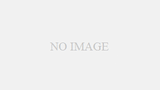今回はWebサイトをどうすれば公開できるかの記事になります。
サイトを公開すること自体はとても簡単です。
Windows Serverがインストールされているレンタルサーバーを借りることは、
インストール面やアプリケーションを公開する等自由度も高いですが、
Webサイト公開の設定を手動でしなければいけません。
今回はその手順を解説します。
- Windows Server 2019
サーバー機能の追加.
WindowsServerでWebサイトを公開するためには、「インターネットインフォメーションサービス(IIS)」を利用します。
インストールされたばかりのWindowsServerでは、IISは使えない状態になっているため、昨日を追加します。
①サーバーマネージャー>管理>役割と機能の追加
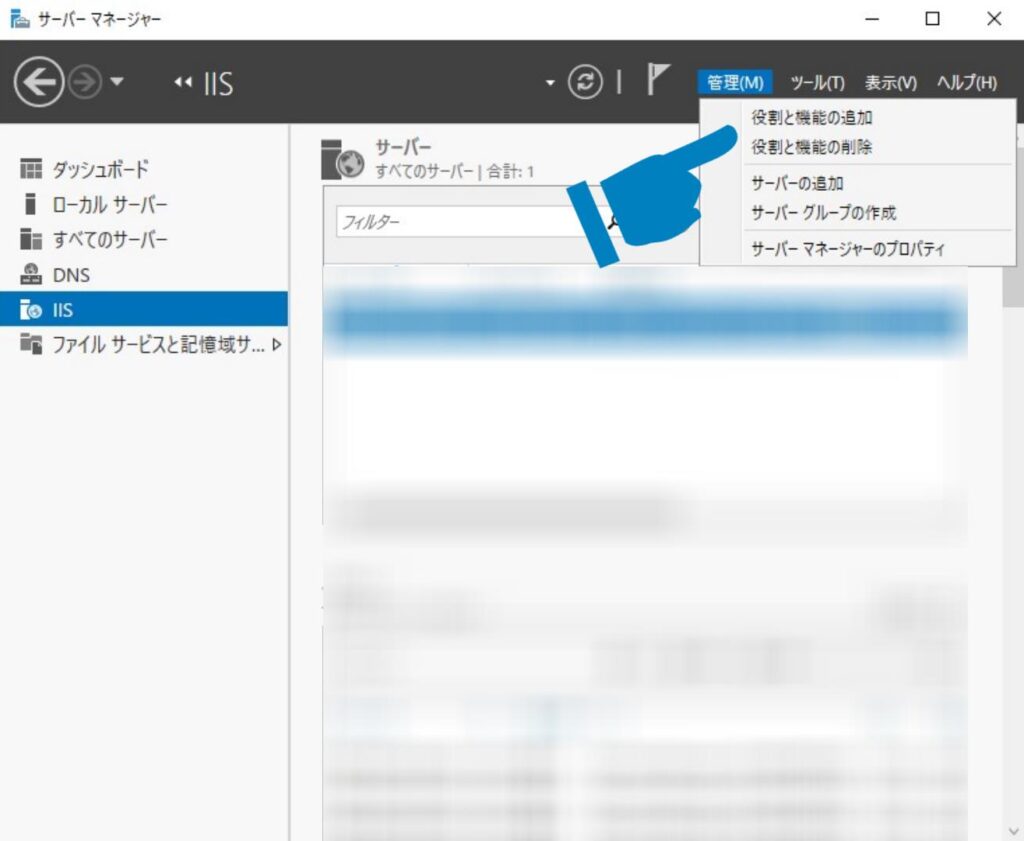
②サーバーの役割でリストが表示されるため、「Webサーバー(IIS)」にチェックを付けます。
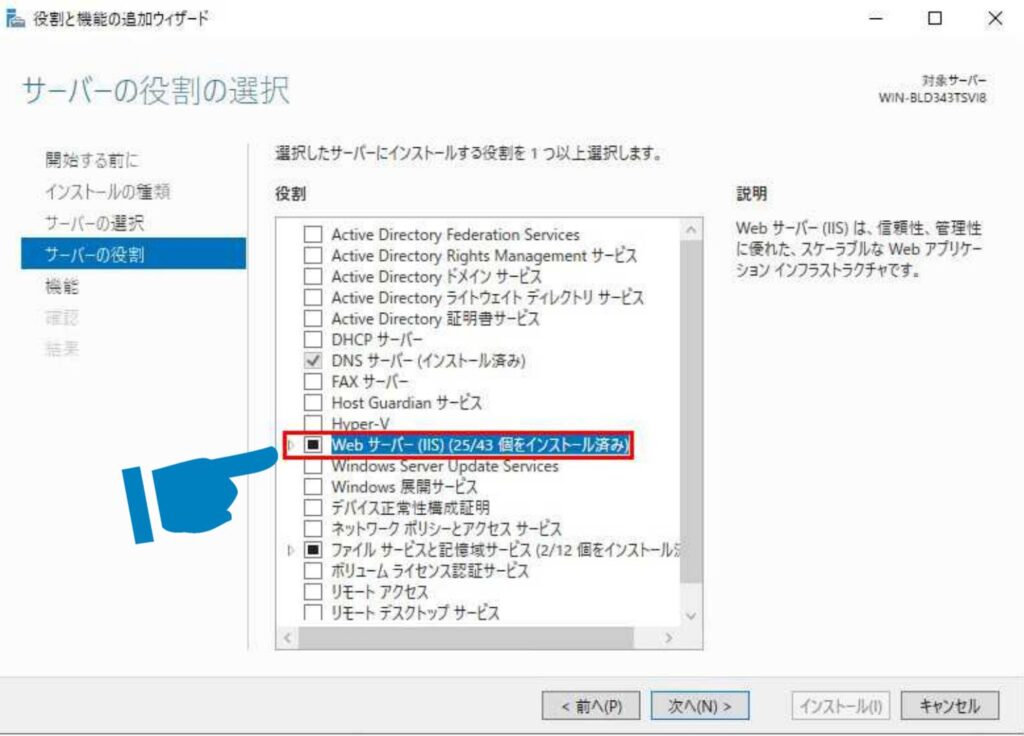
あとはガイドに従って、最後までインストールを完了させてください。
ドメインの取得.
サイトの設置.
1.テストページの作成
今回は、「HTML」で作成されたページを使用します。
ファイル名は「TEST.html」とします。
<html>
<head></head>
<body>
テストページです。
</body>
</html>
TEST.htmlは作成し終わったら、フォルダを新規で作成して、その中へ保存しておきましょう。

2.IISでTESTページの公開設定をする
次に先ほど作成したテストページをIISで公開します。
WebサイトをIISに登録するには、サイトで右クリックすると表示される「Webサイトの追加」を選択します。
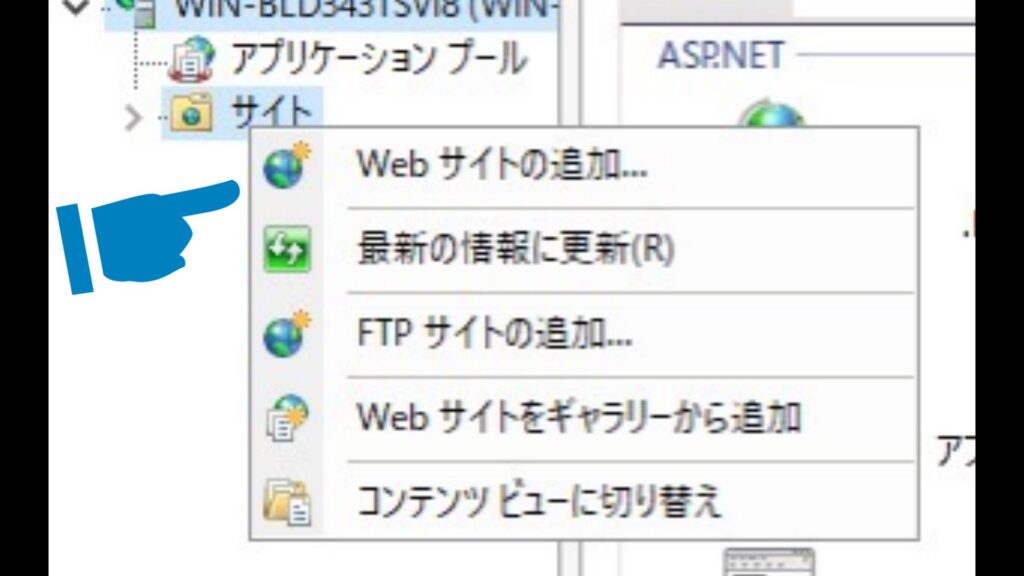
各欄の入力内容ですが、次を参考に入れてみてください。
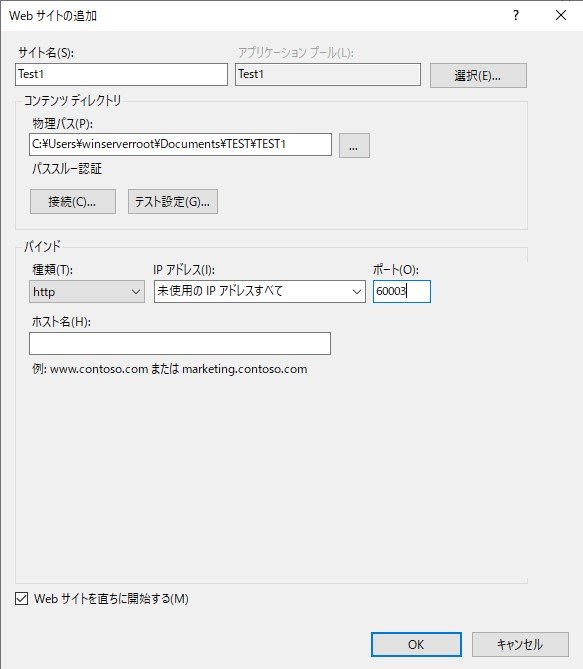
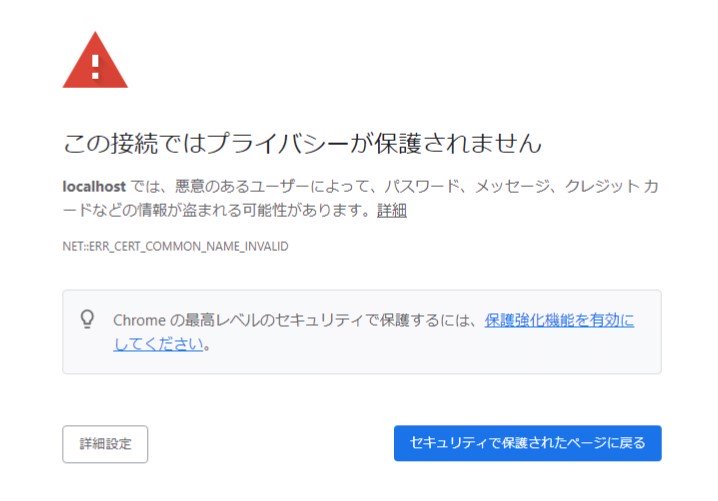
動作確認.
ドメイン未設定の検証
最後に動作を確認します。
URL:http://localhost:60003/TEST.html
URLは、「http://(IPアドレス):(ポート番号)/ページ」になります。
※今回はIISと同じサーバー上という前提で「localhost」に置き換えています。
次のように表示されれば成功です。
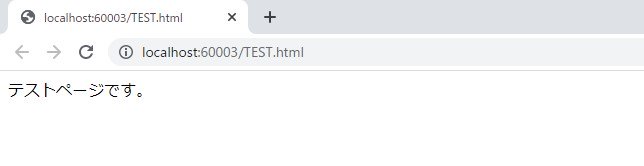
ドメイン設定済みの検証
別のパソコンから次のアクセスを試して、同様の結果が得られれば成功です。
URL:http://(ドメイン名)/ページ
最後に.
IISでのWebサイト公開はいかがだったでしょうか。
HTMLファイルとドメインさえあればサイトを追加するだけで、いくつでも公開することができます。
また、HTMLファイルを置き換えるだけで、ASP.netやJavaScriptといったプログラミングされたサイトも公開可能です。
是非やってみてくださいね!