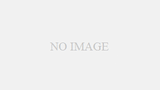便利ツールシリーズです!
今回はFTPを使ってファイルを送受信する便利なツールの使い方紹介です。
動作環境.
※当サイトではWindows11を使用しておりますが、2022/6/23現在では、WinSCPの動作保証がWindows10までとなっております。今回はあくまで試運転として使用いたします。
「WinSCP」のインストール.
1.「WinSCP」のダウンロード
ダウンロードサイト:
窓の杜
上記リンク内の「窓の杜からダウンロード」のボタンを押すと、インストーラのダウンロードが始まります。
※「WinSCP(ストアアプリ版)」は有料なので、上部の無料版からダウンロードしてください。
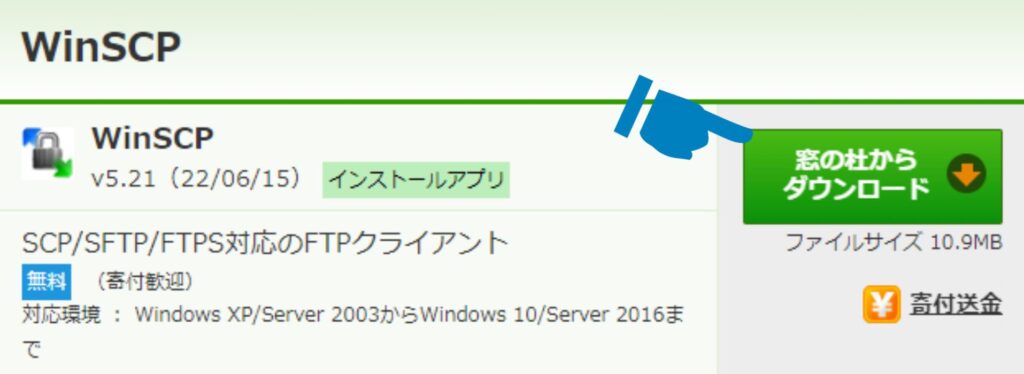
2.「WinSCP」のインストール
ダウンロードしたファイル(WinSCP-x.x.x-Setup.exe)を実行すると、コンピュータへのインストールが始まります。
①インストールモードの選択 これはどちらでも大丈夫です。
②使用特許契約書の同意 許諾ボタンをクリックします。
③セットアップ形式 今回は標準的なインストールで行います。
④ユーザの初期設定 これも好みで選んでOKです。
⑤インストール確認 インストールをクリックしたら、後は自動で完了します。
⑥インストール完了 完了をクリックするとWinSCPが起動します。
(スタートページを開くのチェックは外してOKです。)
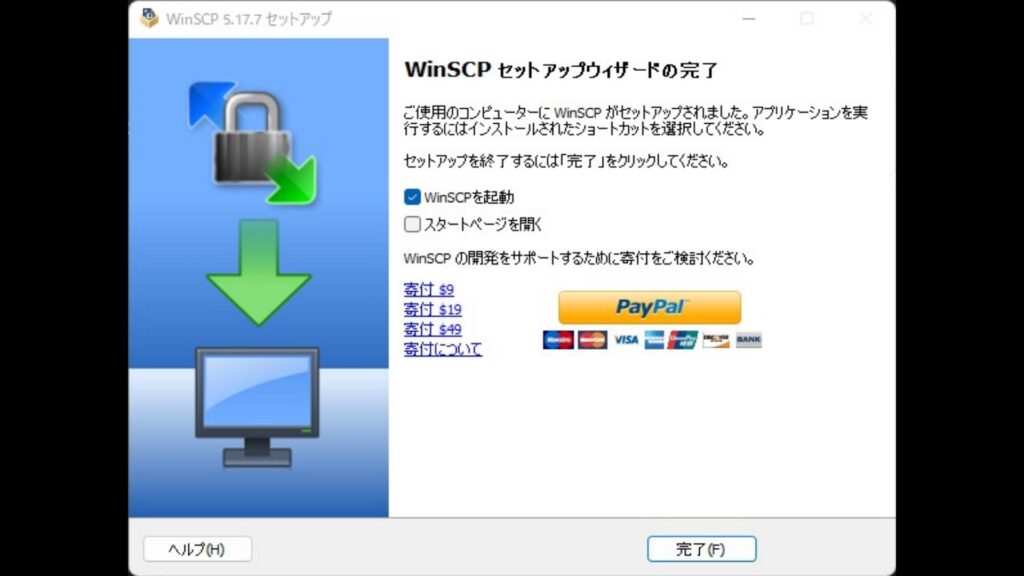
サーバーのFTP設定.
1.サーバー機能の追加
次は、サーバー側でFTP通信ができるように設定しておきます。
今回は「Windows Server 2019」を使用します。
①サーバーマネージャーの「管理」から役割と機能の追加」を選択
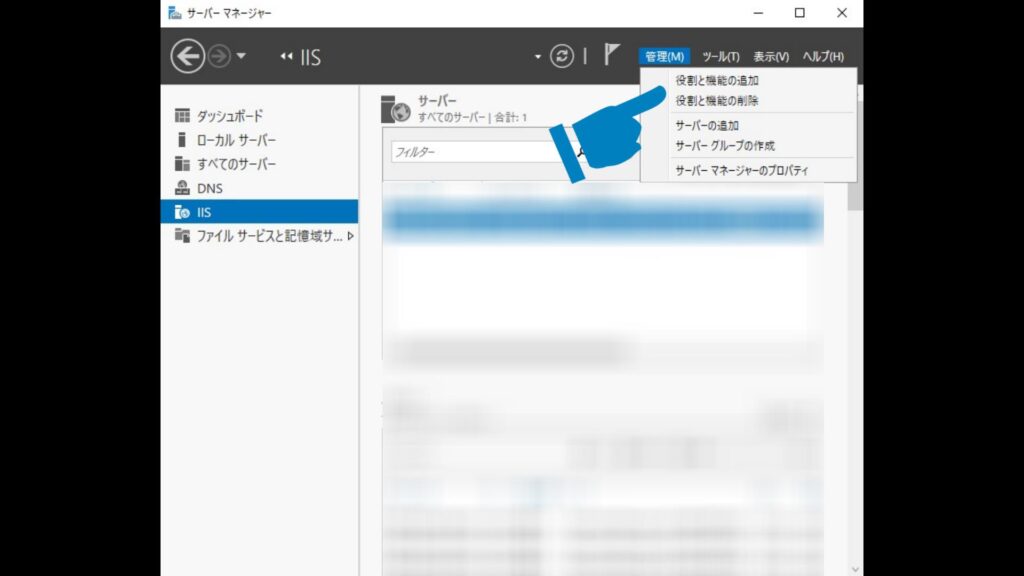
②「サーバーの役割」で「FTPサービス」にチェックを付けます。
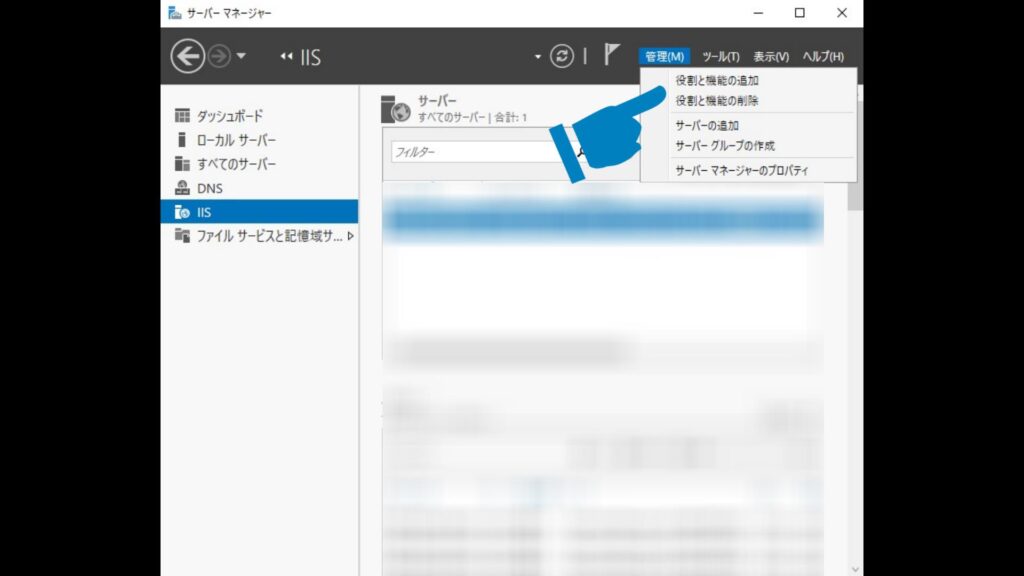
③最後まで進んでインストールが完了したらOKです!
2.FTPユーザーの追加
FTP通信に使用されるユーザーアカウントを作成しましょう!
今回は「ftpuser」というアカウントを作成しています。
コントロールパネル>ユーザーアカウント>ユーザーアカウントアカウントの管理 から追加できます。
※セキュリティ除脳の問題で、簡単なパスワードや短いパスワードを設定できません。
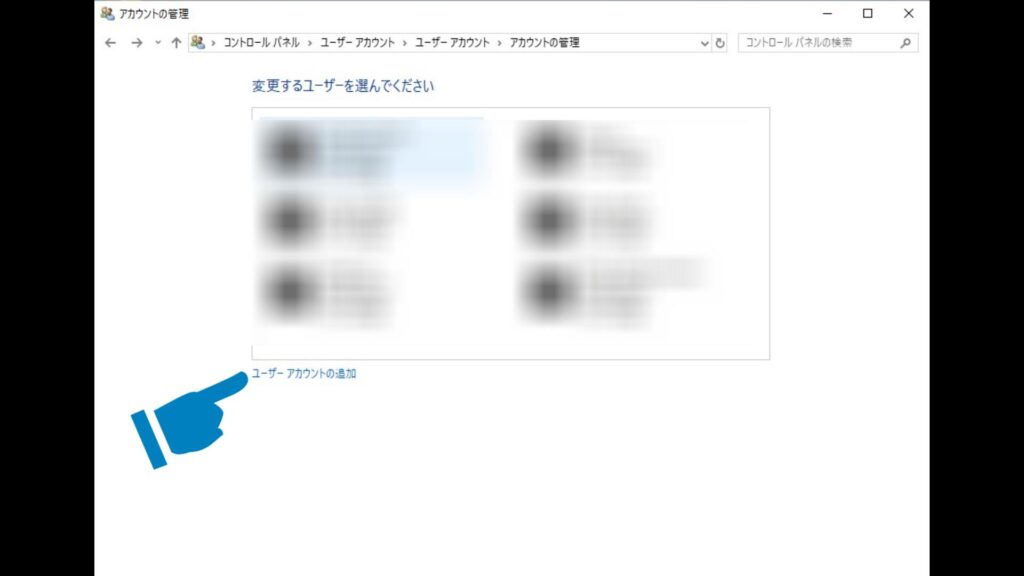
3.FTP用フォルダを作成
FTPサイトの前準備として、FTPで送受信できるファイルが入るフォルダを作成します。
①フォルダを任意の場所に作成します。
今回は「C:¥inetpub¥ftproot¥FTPFolder」を作成します。

②アクセス権限を設定します。
FTPFolderを右クリック>プロパティ>セキュリティタブの編集をクリック>追加ボタンからユーザーを追加します。
オブジェクト名に「utpuser」を入力し、名前の確認を押すことで簡単に追加可能です。
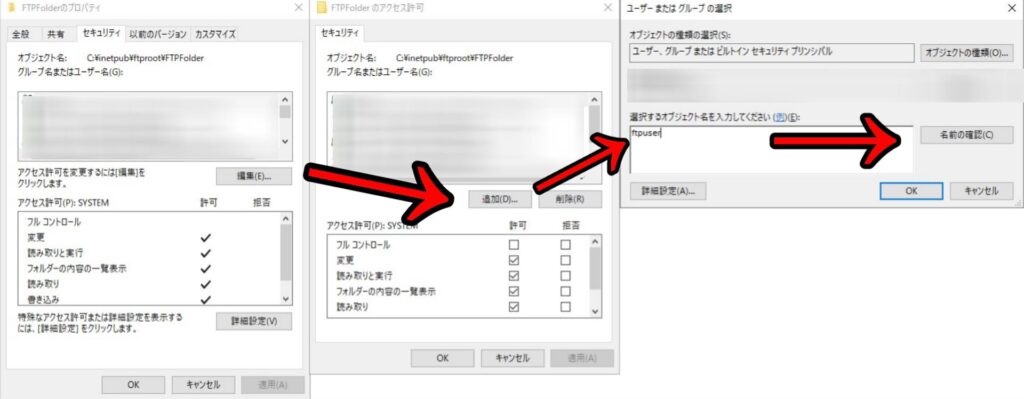
③ftpuserのフォルダ変更許可も忘れずに付与します。
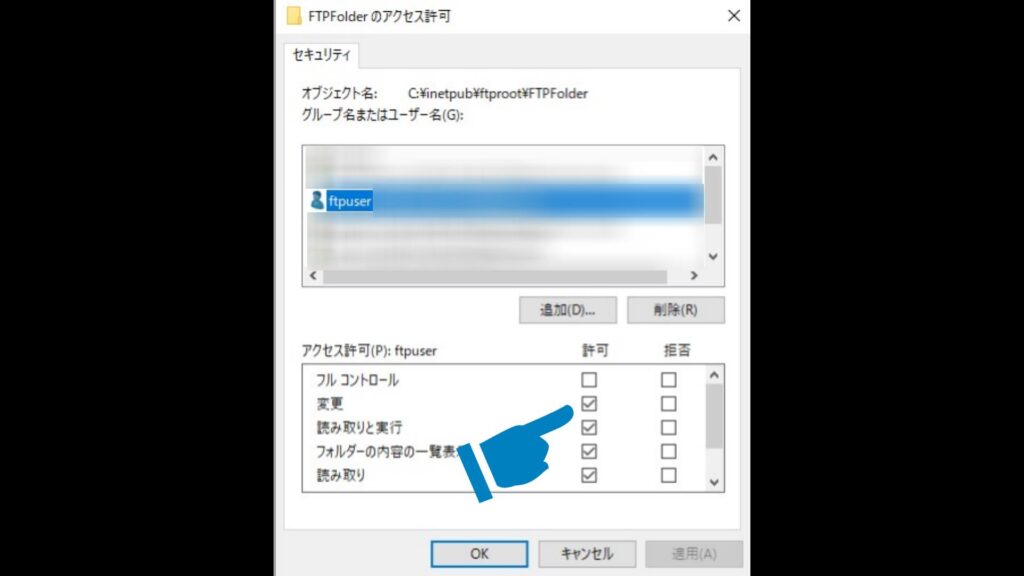
これでFTPフォルダの作成は完了です!
4.FTPサイトを構築
①「サイト」を右クリックして、「FTPサイトの追加」を選択します。
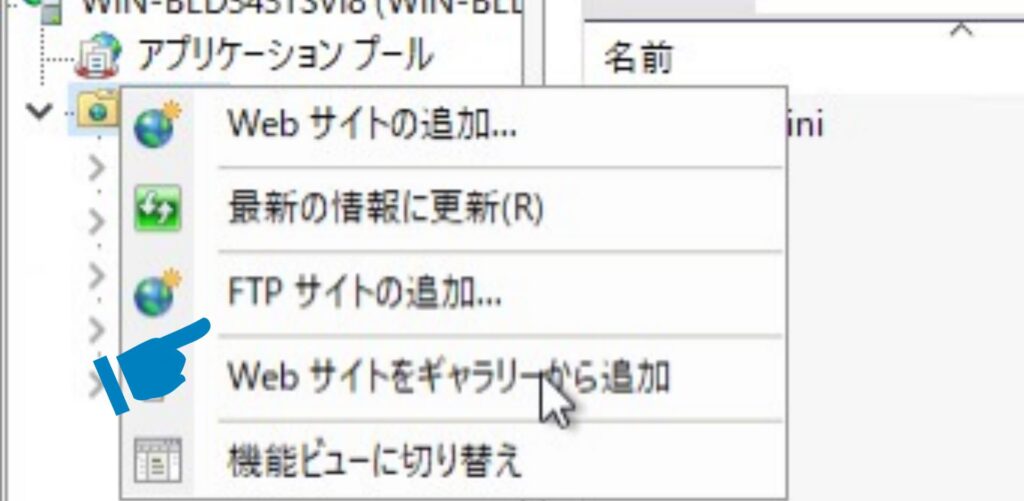
②サイトの情報を入力します。
FTPサイト名:IISで表示されるサイト名
任意の名前で問題ありませんが、今回は「FTPSiteForAdmin」と設定します。
物理パス :FTPでファイルのやり取りをするフォルダ
先ほど作成したフォルダを参照します。
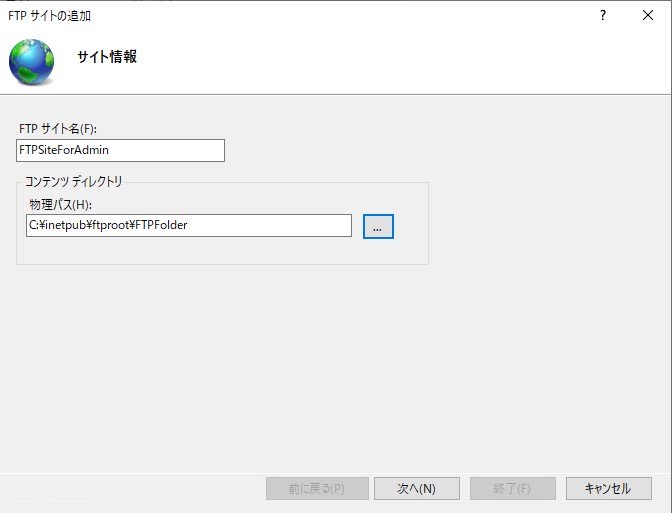
③左メニューの「サイト」直下に先ほど作成したFTPサイトが表示されたら完了です。
「WinSCP」の設定.
それでは、「WinSCP」の設定を解説します。
接続先の設定
「WinSCP」を開くとログイン画面が開くので情報を入力し、保存ボタンを押します。
転送プロトコル:FTP
暗号化:暗号化なし 必要な場合は別途指定
ホスト名:接続するサーバーのドメインまたはIPアドレス
ポート番号:変更しない
FTP通信のポートは原則決められているため
ユーザー名:FTP接続をするユーザー
先ほど作ったFTP接続ユーザー
パスワード:ユーザーのパスワード
先ほど作ったユーザーに設定したパスワード
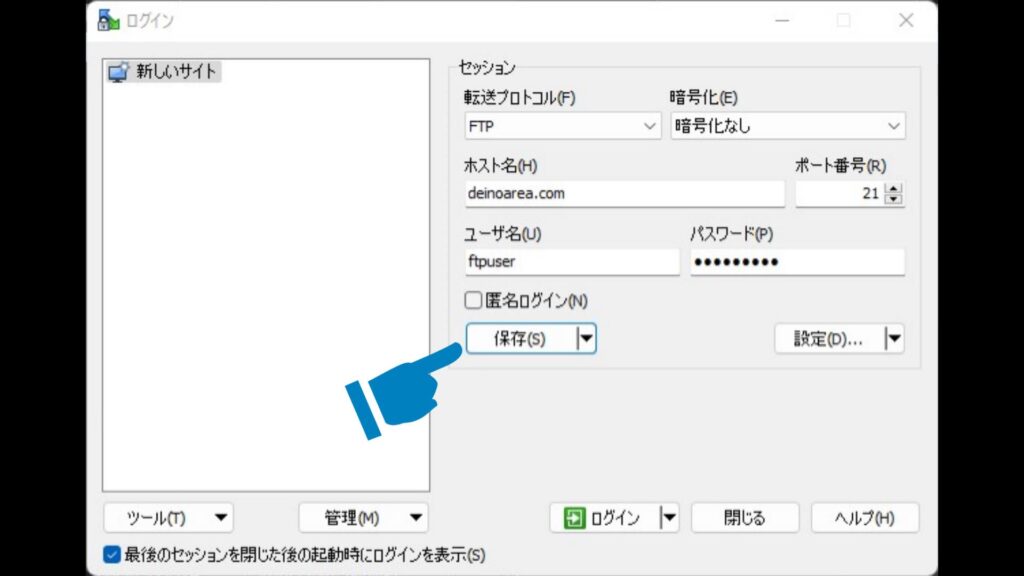
セッションの保存
※デスクトップにショートカットを作成しておいたほうが、今後もスムーズにアクセスできます。
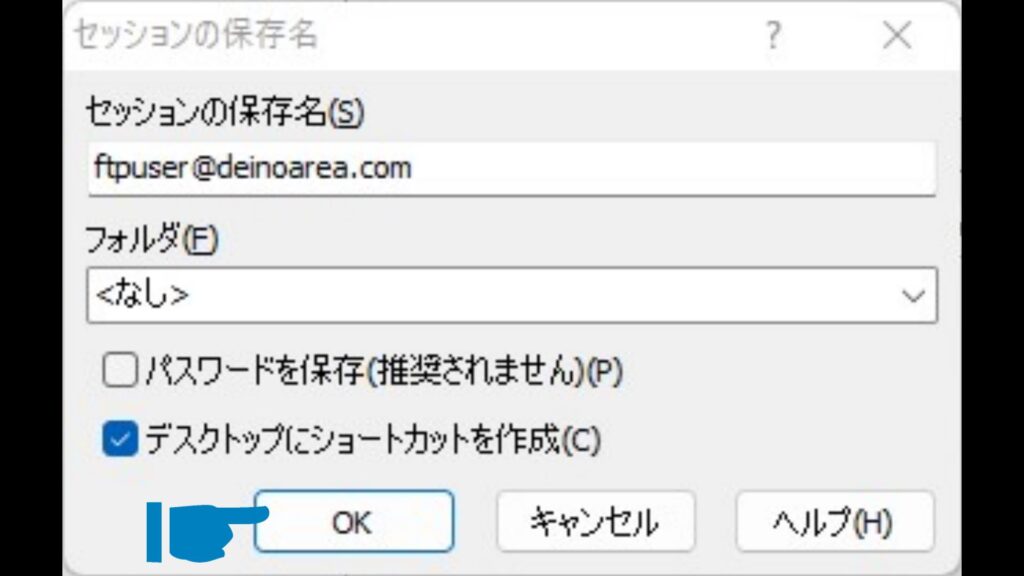
③ログインボタンを押すと再度パスワードが求められるので、FTPユーザーのパスワードを入力します。
④ログインが成功し、FTP用フォルダの内容が表示されたら成功です。
動作確認.
実際に動作を見てみましょう。
試しにテスト用にファイルを、FTP通信で送ってみましょう。
①TESTFILEを作成します。
ファイル名は何でも大丈夫です。
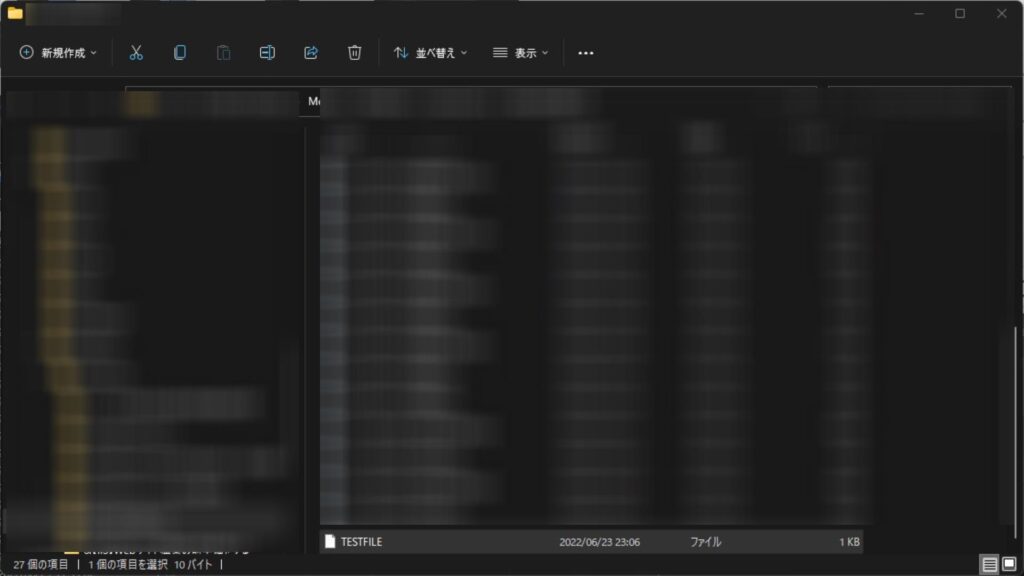
②「WinSCP」でログインし、ファイルをドラッグ&ドロップで移動させます。
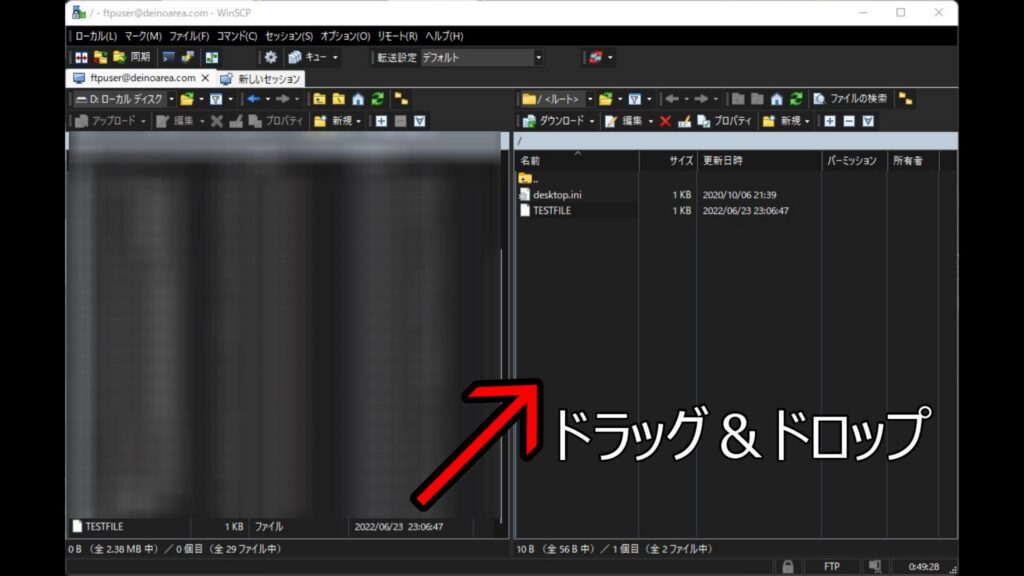
②WindowsServer側の「FTPFolder」を確認します。

中のテキストの文字化け等も見られず、無事送られていました。
これでいつでもサーバーへファイルを送ったり、サーバーからファイルを取得することができますね!
Windows Serverをもっと使いこなしたい.
是非この機会に技術を磨いて、充実したサバ活をお楽しみください!