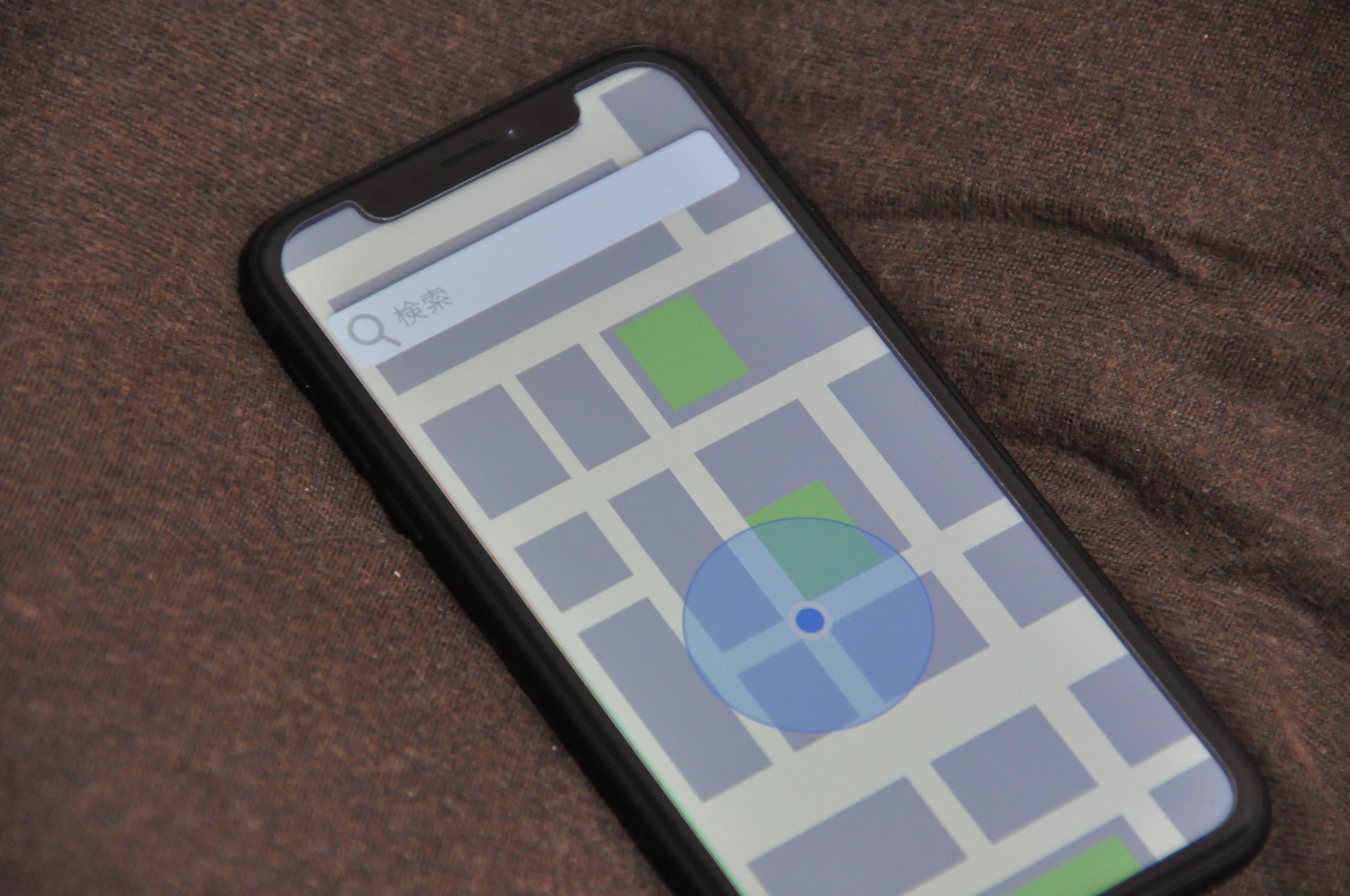GoogleMapをアプリで表示させたい
持ち運べるスマートフォンならではの機能として、GPS機能があります。
GPS機能を活用することでアプリに幅を持たせることが可能ですが、中でもGoogleマップを利用することが特に多いかと思います。
今回は、GPSで取得した位置情報を活用する前準備として、Googleマップを使用するための手順を解説します。
GPSとは
GPS機能とは、全地球測位システム(Global Positioning System)のことで、現在位置を測定する機能のことです。
公開されている多くのアプリで様々な活用をされています。
例えば、
- 特定の位置でアイテムを取得する(Pokemon Go等)
- 位置情報を共有し、相手が今どこにいるか/どういった経路を通ったかを見る
- 全国のどの店舗にいるかを特定する
といった具合に活用されています。
皆さんもGoogleマップで、「近くのお店を調べる」「目的地までの最短経路を調べる」といった活用をされたことがあるのではないでしょうか。
そのGoogleマップもGPSと地図を掛け合わせて利便性が高められています。
Googleマップの利用手順
GPS機能を活用するために、Googleマップをアプリに導入します。
今回の手順では、「Google Maps Activity」テンプレートを使用してGoogleマップの地図情報をアプリに表示します。
では、以下手順です。
Android SDKの必要機能をインストールする
Googleマップを利用するためには、「Google Play services」ライブラリをインストールする必要があります。
[Tools]タブから[SDK Manager]を開きます。
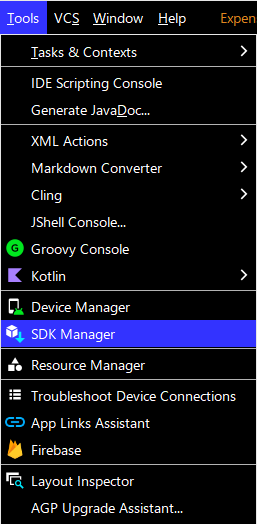
[Android SDK] – [SDK Tools] – [Google Play services]にチェックを入れ、インストールします。
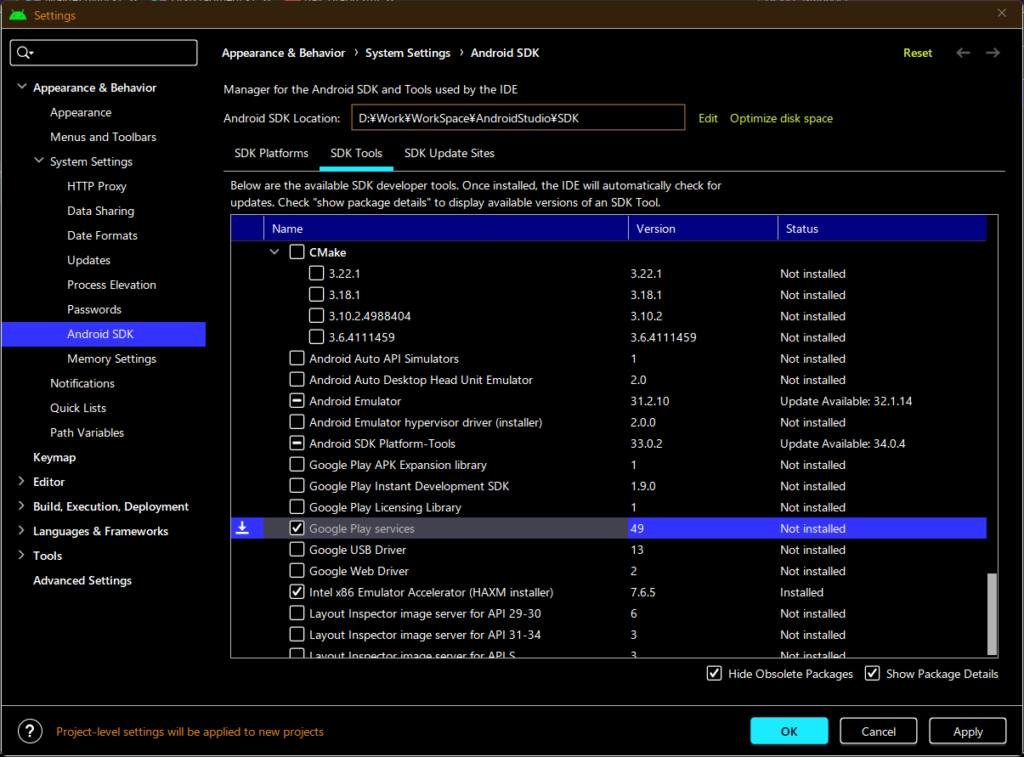
インストールを完了させる
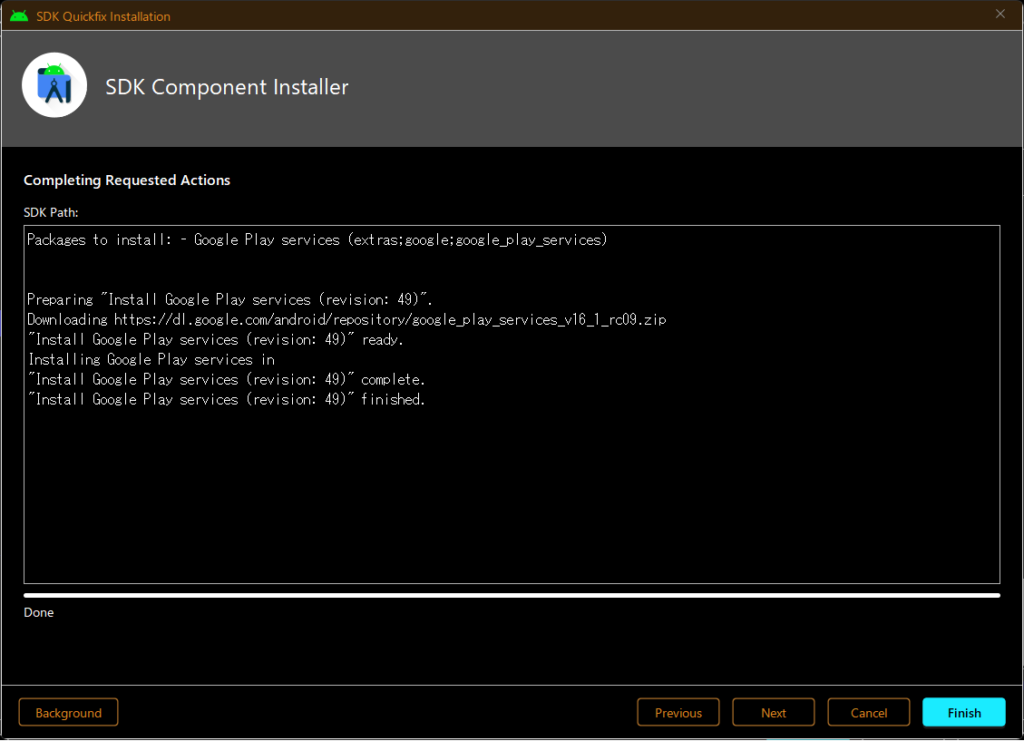
Google CloudからAPI Keyを取得する
Google Mapを使用するためには、GoogleからAPIを利用するためのキーを取得する必要があります。
このセクションでは、その手順を解説します。
Google Cloudの「Google Maps Platform」ページにアクセスする
APIキーを取得するためには、「Google Maps Platform」のページにアクセスする必要があります。
下記のURL先の「[認証情報]ページに移動」をクリックしてください。
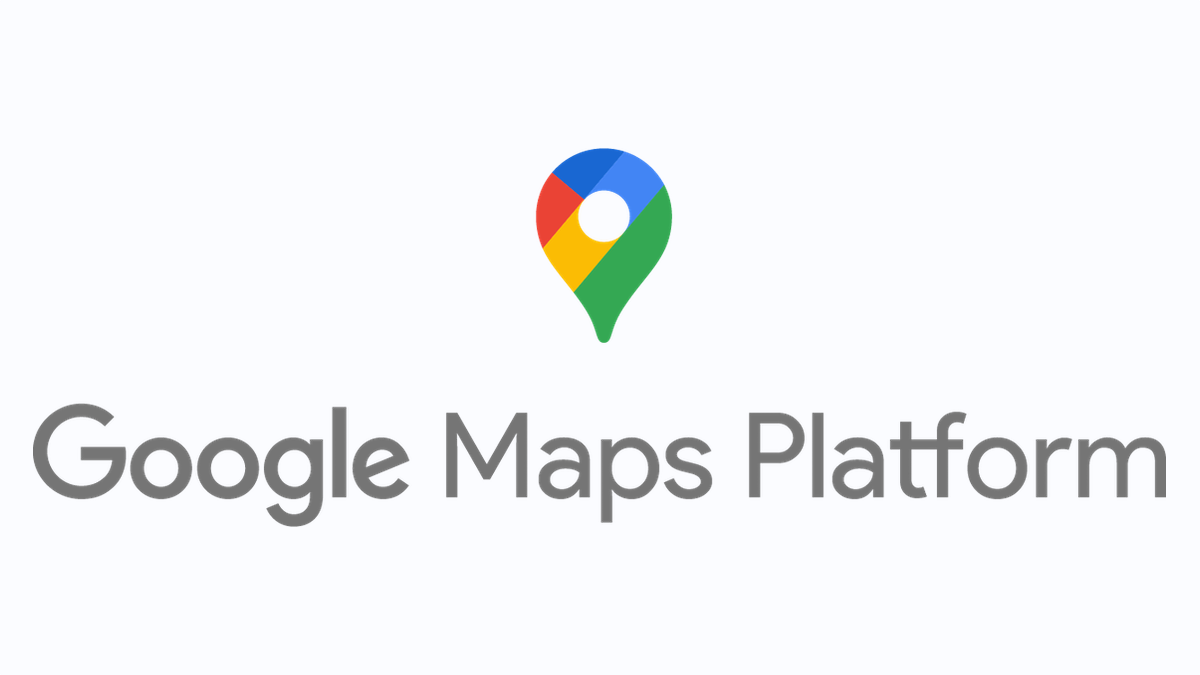

[プロジェクトを作成]からプロジェクトを作成する

プロジェクト名:任意の名前を入力します。
場所 :法人を指定します。
法人に所属せず、個人用プロジェクトを作成する場合は組織無を選択します。
入力が完了したら、[作成]をクリックします。
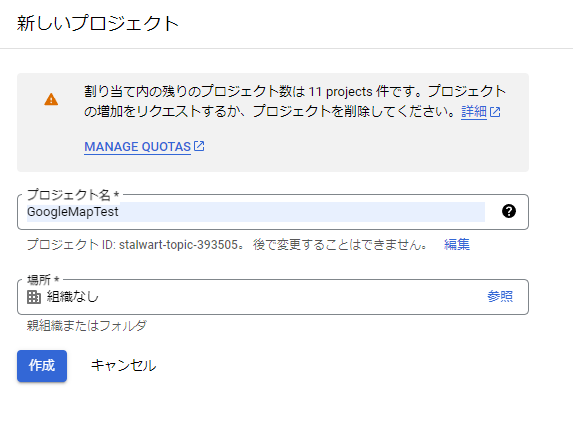
アカウントの設定を完了させる
GoogleマップのAPIを使用するためには、Google Cloudのサブスクリプションに参加する必要があります。
無料トライアルが4ヶ月間用意されているため、今回はそれを使用します。
無料トライアルであっても支払情報の登録が必要となるため、クレジットカードがない場合は登録ができません。
まずは先ほど作成したプロジェクトを選択します。
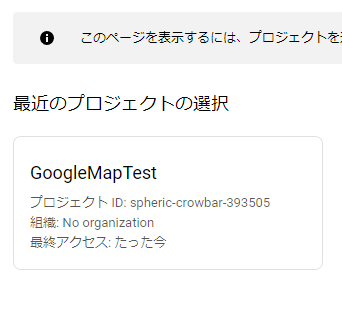
移動先の画面でアカウント設定の案内画面が表示されるため、[アカウント設定を完了]をクリックします。
その先のページで案内に沿って必要情報を入力し、アカウントの設定を完了させてください。
※支払情報の入力が必要になりますが、無料トライアル中は支払なく使用することができます。
また手動で有料化しない限り、支払いがされることはありません。
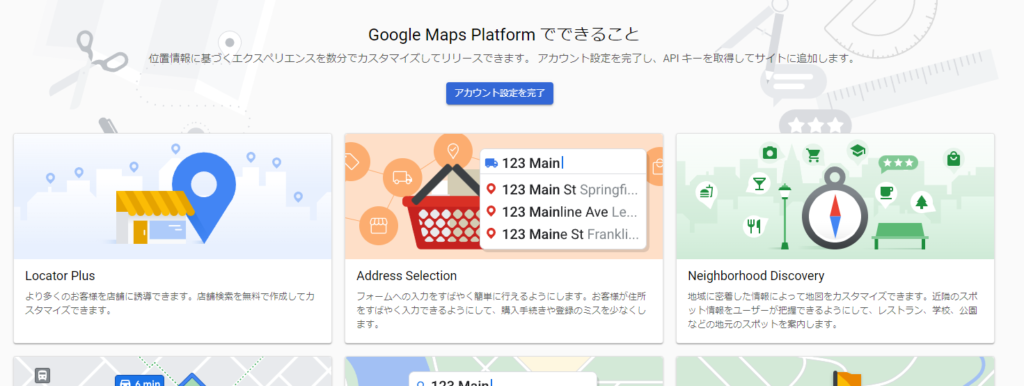
最後に表示されたAPIキーをクリップボードにコピーし、完了です。
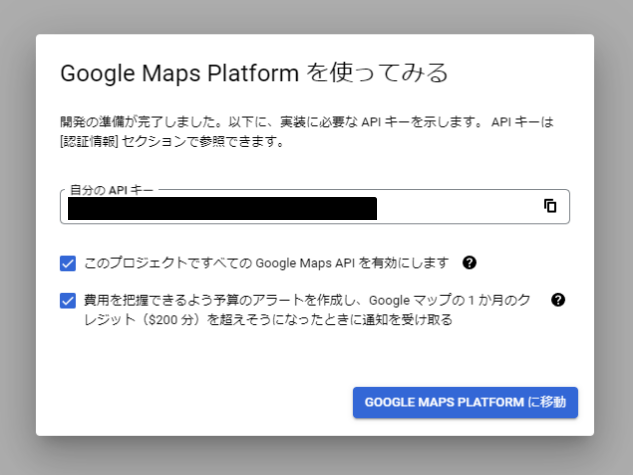
AndroidプロジェクトにAPIキーを設定する
取得したAPIキーをAndroidプロジェクトに入力し、アプリで使用可能な状態にManifestします。
マニフェストファイルに取得したAPIキーを設定する
<meta-data
android:name="com.google.android.geo.API_KEY"
android:value="ここに入力する" />これでAndroidでGoogleマップを使用するための準備は完了です。
動作確認
最後に正常にGoogleマップが動作することを確認しましょう。
Androidエミュレータを起動し、実行します。
シドニーが中心に表示されていれば、正常にプログラムは動作しています。
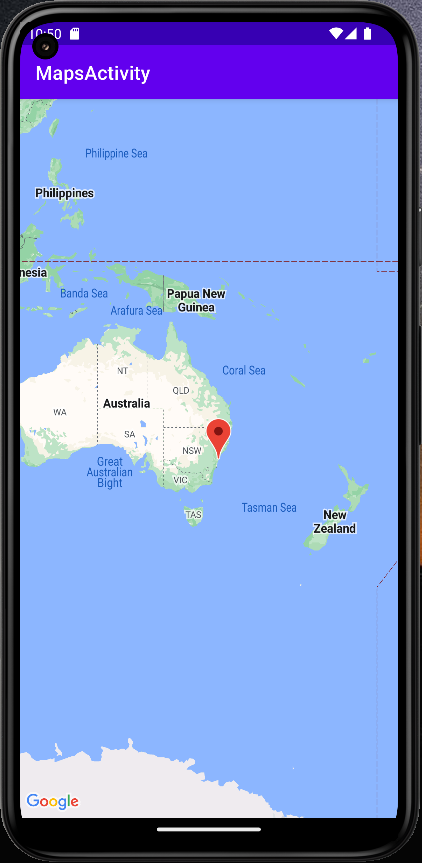
最後に
Googleマップの使用方法は理解いただけたでしょうか。
こちらはまだGoogleマップを表示したに過ぎないため、次回以降の記事で位置情報を取得、表示する方法やGoogleマップを拡大/縮小する方法をまたご紹介します。
それではよいAndroidライフを!